毎日毎日サーバーにコマンドを打ち込み、10の指でプログラミングし、ディスプレイとにらめっこ。どうもアルベのOsamuです。
日々業務を行なっているとちょっとしたテストや、試してみたい事が多々発生します。もちろん私は本番環境でテストするなんて男気は持ちあわせておりません。というよりも本番環境でそんな事してはいけません。
テスト用にレンタルサーバーを契約していれば気軽にテストできるかもしれませんが、そんな環境ない方もいらっしゃるでしょう。
そんな時に仮想環境構築ツールのVagrantをPCにインストールして、開発環境を手軽に準備すると便利です。
何が優れているかというと、特に以下2点が特筆すべき点だと考えます。
・短時間で仮想環境を用意できる
・用事が済めば一瞬で削除可能
今回はWindows7にVagrantをインストールしてCentOSの開発環境を作っていきます。そしてその後思いっきり作った環境を破壊して終わりにします。
VirtualBoxをインストールする
VagrantはVirtualBox上で動きますので、まずはVirtualBoxをインストールします。
以下へアクセスし、「VirtualBox 4.3.10 for Windows hosts x86/amd64」(2014年4月現在)を選択し、ダウンロードする。その後のインストーラはデフォルトで。
https://www.virtualbox.org/wiki/Downloads
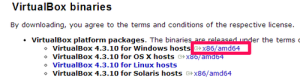
※画像をクリックすると大画面で見れます
Vagrantをインストールする
続いてVagrantをインストールします。以下へアクセスし現状の最新版を選択(2014年4月現在1.3.5)し、その後Windows版をダウンロードします。こちらもその後のインストーラはデフォルトで。
http://downloads.vagrantup.com/
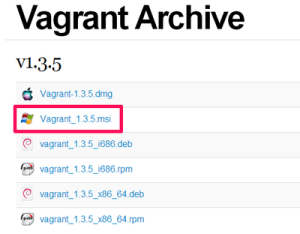
※画像をクリックすると大画面で見れます
CentOSをインストールする
まず以下へアクセスします。
今回はCentOSの開発環境を作るので、最新のCentOS(VirtualBox用)を探します(64bit版か32bit版かはご使用のPCによって適宜変更してください)。探したら「COPY」ボタンを押して、URLをコピーします。
続けて、インストールしていきましょう。インストールの流れは以下の通りです。
$ vagrant box add {title} {url}
$ vagrant init {title}
$ vagrant up
今回はtitleをcentosとしてインストールしていきます。以下の流れで進んでいきましょう。
まずコマンドプロンプトを立ち上げます。
コマンドプロンプト起動時は「C:\Users\ユーザー名」ディレクトリにアクセスしているので、今回はユーザー名配下にlocaldevというフォルダを作成し、「C:\Users\ユーザー名\localdev」の中にCentosをインストールしていきます。
$ mkdir localdev $ cd localdev/ $ vagrant box add centos https://github.com/2creatives/vagrant-centos/releases/download/v6.5.1/centos65-x86_64-20131205.box $ vagrant init centos $ vagrant up
3行目にあるbox addの処理は結構時間がかかります。コーヒーでも飲んで休憩しながらお待ちください。
尚、完了した後にBoxの一覧を以下コマンドで確認する事もできます。
$ mkdir localdev $ cd localdev/ $ vagrant box list
エラーその1.Windowsユーザーでエラーが発生したらココをチェック
Windowsでの開発環境を構築する場合、以下の様なエラーメッセージが発生する可能性があります。
■仮想化支援機能(VT-x/AMD-V)を有効化できません
以下ページに具体的に対策方法が記述してありますが、BIOSで仮想化支援機構(VT-x/AMD-V)が有効化すれば解決しますので、同様の現象が発生した場合はご参照ください。
仮想化支援機構(VT-x/AMD-V)を有効化できません Vagrant upでOS起動失敗した
sshする
ssh用のコマンドが用意されています。
$ vagrant ssh
が、Windowsだと使用する事ができません・・・。
その為、PuTTYやTera Termといったターミナルエミュレーターをインストールしてsshを試してみます。
接続情報は以下の通りです。
| ホスト名 | 127.0.0.1 |
| ポート | 2222 |
| ユーザー | vagrant |
| パスワード | vagrant |
これで無事にCentOSの開発環境が作成できて、sshする事もできました。
作成した環境を削除する
作成した環境がもういらなくなれば、削除する事も容易です。
コマンドプロンプト上で以下コマンドを実行するだけ。非常に簡単。なんて簡単。
vagrant destroy
非常に簡単に開発環境が手に入るVagrantを是非活用してみてください
テスト環境、開発環境が物凄く手軽に手に入るVagrant。非常に便利です。
作るのも簡単ですし、使い終わった後は一瞬で削除する事もできます。自分の勉強の為、本番環境変更前のテストの為、開発環境として、是非Vagrantを活用してみてください。

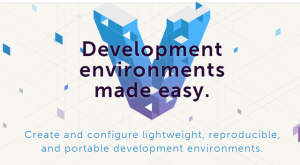
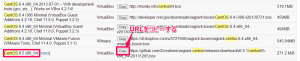

[…] VagrantをWindows7にインストールしてCentOSの開発環境を簡単に作る手順 @Arubeh Inc http://www.arubeh.com/archives/217 […]
[…] 引用元: VagrantをWindows7にインストールしてCentOSの開発環境を簡単に作る手順 | 株式会社アルベ | Arubeh Inc.. […]