Windows環境でPHP開発をする際にXAMPPをインストールすることになります。ただし、複数の開発を同時に行う時、開発毎に利用するXAMPPのバージョンが異なる場合がございますね。その時は複数のXAMPPをインストールすることになります。本記事は複数のXAMPP環境を構築する時のメモです。
XAMPPのインストール環境配下となります。
- Windows 10 Home x64
本記事ではバージョン1.6.8、5.6.3、7.0.6のXAMPPをインストールします。
Windowsの環境変数設定
エクスプローラーを起動して、PCのプロパティを開きます。
環境変数設定画面を開きます。
システム環境変数「Path」に「C:\xampp\php」と「C:\xampp\mysql\bin」を追加します。
Windowsを再起動します。
XAMPPダウンロード
ここで必要なバージョンのXAMPPのインストーラをダウンロードします。
本記事でインストールするXAMPPのバージョンは「1.6.8、5.6.3、7.0.6」なので、「xampp-win32-1.6.8-installer.exe、xampp-win32-5.6.3-0-VC11-installer.exe、xampp-win32-7.0.6-0-VC14-installer.exe」をダウンロードします。
XAMPP v1.6.8インストール
ダウンロードしたファイル「xampp-win32-1.6.8-installer.exe」を実行する。
インストールする場所は「C:\dev\xampp\1.6.8\xampp」とします。
XAMPP起動バッチファイル「C:\dev\xampp\start_xampp.bat」を作成します。バッチファイルの内容は以下とします。
@echo off
C:
echo.
echo XAMPPのバージョンを選択してください。
echo ⇒ 1:1.6.8
set /P USR_INPUT_STR=
if %USR_INPUT_STR%==1 (
set XAMPP_VERSION=1.6.8
) else (
echo 設定値(%USR_INPUT_STR%)に誤りがあります。継続すると起動をキャンセルします。
pause
exit
)
echo.
echo XAMPP%XAMPP_VERSION%を起動します。
MKLINK /D "C:\xampp" "C:\dev\xampp\%XAMPP_VERSION%\xampp"
echo.
echo XAMPP%XAMPP_VERSION%の起動を確認します。
echo.
php -v
echo.
mysql --version
echo.
C:\xampp\apache\bin\httpd -v
cd C:\dev\XAMPP\%XAMPP_VERSION%\xampp
start xampp-control.exe
echo.
echo XAMPP%XAMPP_VERSION%を停止します。
pause
call xampp_stop.exe
RMDIR "C:\xampp"
「C:\dev\xampp\start_xampp.bat」のショートカット「C:\dev\xampp\start_xampp.bat – ショートカット」を作成します。作成したショットカットのプロパティを開いて常に「管理者と実行」するように設定します。
httpd-alias.conf作成
空ファイル「C:\dev\xampp\httpd-alias.conf」を作成します。
「C:\dev\xampp\1.6.8\xampp\apache\conf\httpd.conf」を以下の内容を追加します。
XAMPP v1.6.8動作確認
「C:\dev\xampp\start_xampp.bat – ショートカット」を起動します。
ブラウザで「http://localhost/」に接続すると以下の画面が表示されたらApache/PHPの起動は成功!
以下の画面が表示されたらMySqlの起動も成功!
XAMPP v1.6.8の停止
以下の画面で何かのキーを押します。
XAMPPコントロールパンネルを見ると、ApacheとMySqlが停止されていることが確認できます。
XAMPPコントロールパンネルを停止します。
XAMPP v5.6.3インストール
ダウンロードしたファイル「xampp-win32-5.6.3-0-VC11-installer.exe」を実行します。
インストール場所は「C:\dev\xampp\5.6.3\xampp」とします。
XAMPP起動バッチファイル「C:\dev\xampp\start_xampp.bat」をXAMPP v5.6.3を起動できるように修正します。追加内容は以下となります。
: echo. echo XAMPPのバージョンを選択してください。 echo ⇒ 1:1.6.8 echo ⇒ 2:5.6.3 set /P USR_INPUT_STR= if %USR_INPUT_STR%==1 ( set XAMPP_VERSION=1.6.8 ) else if %USR_INPUT_STR%==2 ( set XAMPP_VERSION=5.6.3 ) else ( echo 設定値(%USR_INPUT_STR%)に誤りがあります。継続すると起動をキャンセルします。 pause exit ) :
httpd-alias.conf作成
「C:\dev\xampp\5.6.3\xampp\apache\conf\httpd.conf」を以下の内容を追加します。
XAMPP v5.6.3動作確認
「C:\dev\xampp\start_xampp.bat – ショートカット」を起動します。
ブラウザで「http://localhost/」に接続すると以下の画面が表示されたらApache/PHPの起動は成功!
XAMPPのコントロールパンネルでMySqlを起動して、以下の画面が表示されたらXAMPPの設定し直す必要があります。
ここからの手順はXAMPP v5.6.3の起動が失敗した場合行います。
XAMPP v5.6.3を停止するために以下の画面で何かのキーを押します。
コマンドプロンプトで「C:\dev\xampp\5.6.3\xampp\setup_xampp.bat」を実行します。
「C:\dev\xampp\5.6.3\xampp\xampp_start.exe」を実行します。
ブラウザで「http://localhost/phpmyadmin」に接続すると以下の画面が表示されたら成功!
「C:\dev\xampp\5.6.3\xampp\xampp_stop.exe」を投入してXAMPP v5.6.3を停止します。
「C:\dev\xampp\start_xampp.bat – ショートカット」にて再度をXAMPP v5.6.3を起動します。
XAMPP v5.6.3の停止
以下の画面で何かのキーを押します。
XAMPPコントロールパンネルを見ると、ApacheとMySqlが停止されていることが確認できます。
XAMPP v7.0.6インストール
ダウンロードしたファイル「xampp-win32-1.6.8-installer.exe」を実行します。
インストール場所は「C:\dev\xampp\7.0.6\xampp」とします。
コマンドプロンプトで「C:\dev\xampp\5.6.3\xampp\setup_xampp.bat」を実行します。
XAMPP起動バッチファイル「C:\dev\xampp\start_xampp.bat」をXAMPP v7.0.6を起動できるように修正します。追加内容は以下となります。
httpd-alias.conf作成
「C:\dev\xampp\7.0.6\xampp\apache\conf\httpd.conf」を以下の内容を追加します。
XAMPP v7.0.6動作確認
「C:\dev\xampp\start_xampp.bat – ショートカット」を起動します。
ブラウザで「http://localhost/」に接続すると以下の画面が表示されたらApache/PHPの起動は成功!
XAMPPのコントロールパンネルでMySqlを起動して、以下の画面が表示されたら成功。
XAMPP v7.0.6の停止確認
以下の画面で何かのキーを押します。
XAMPPコントロールパンネルを見ると、ApacheとMySqlが停止されていることが確認できます。
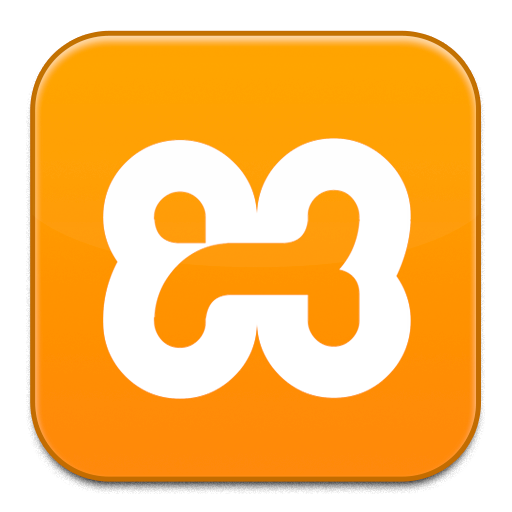
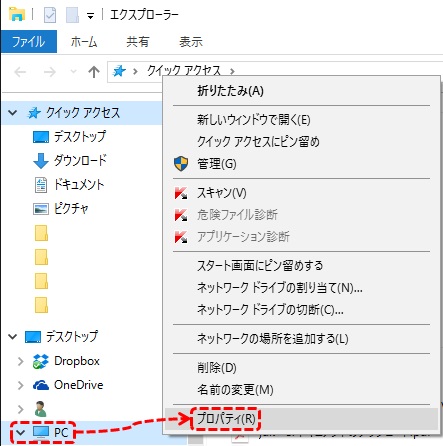
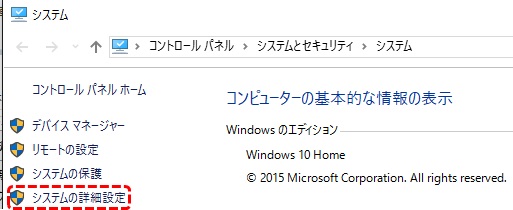

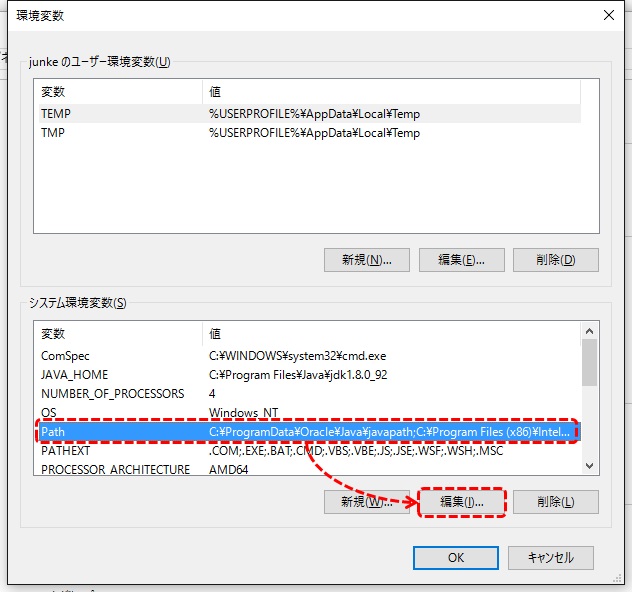
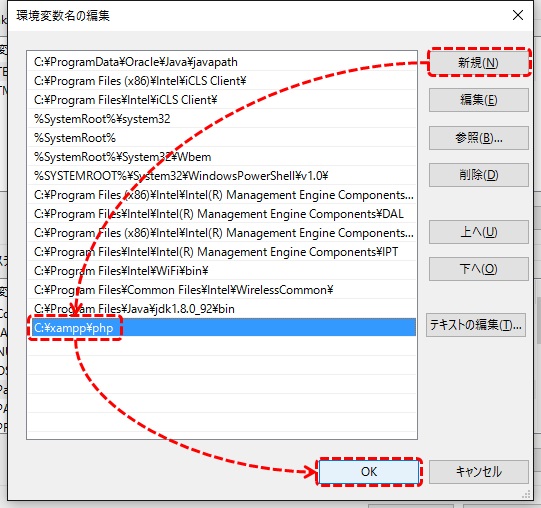

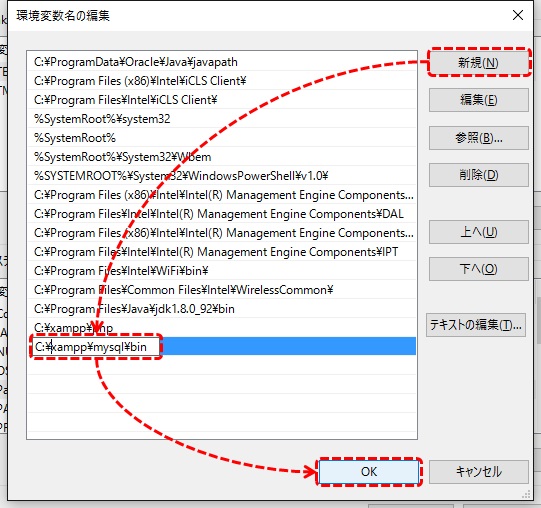
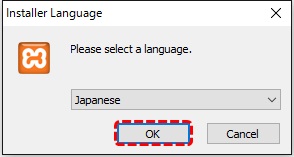

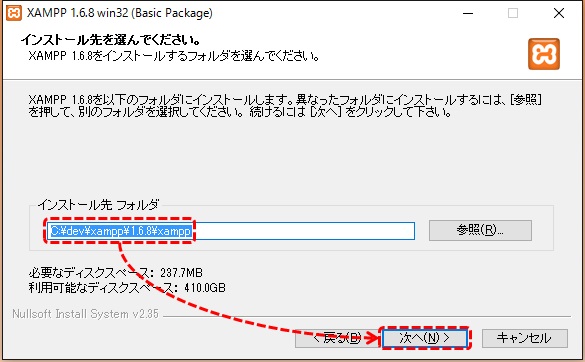
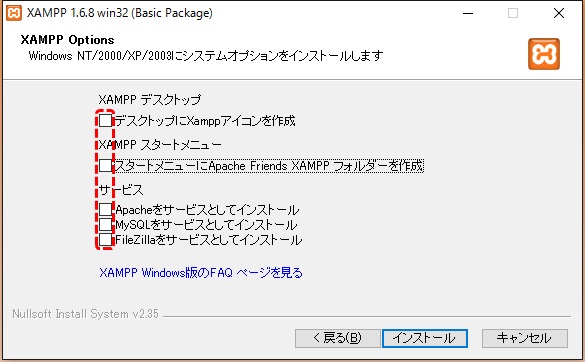


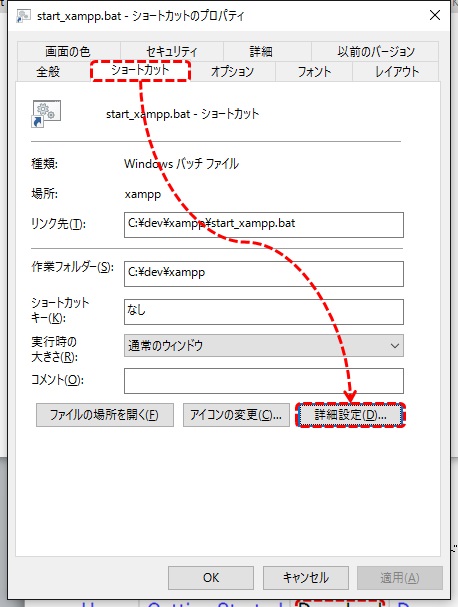
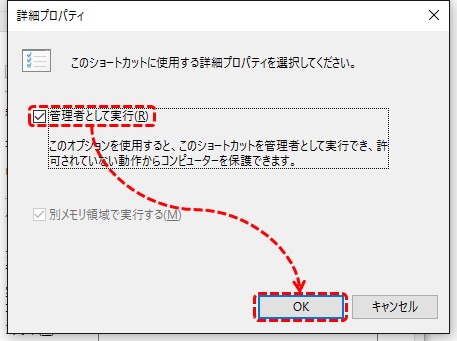
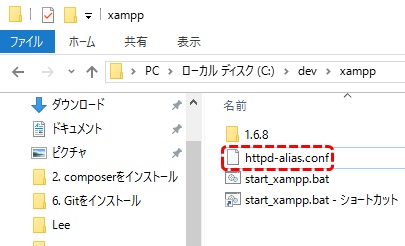
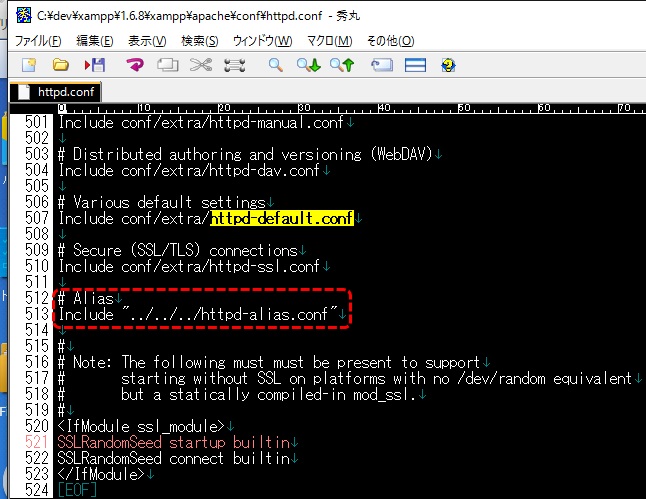
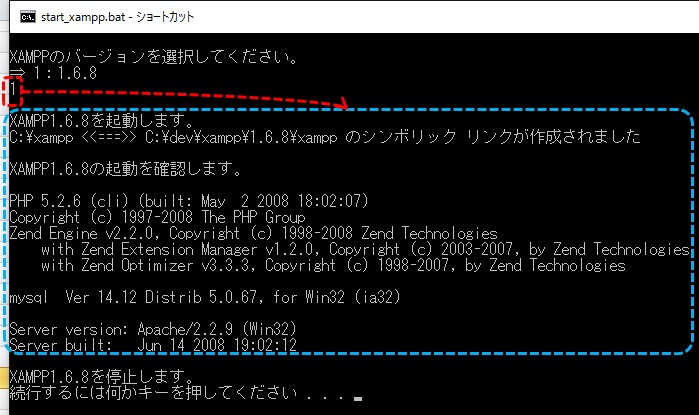


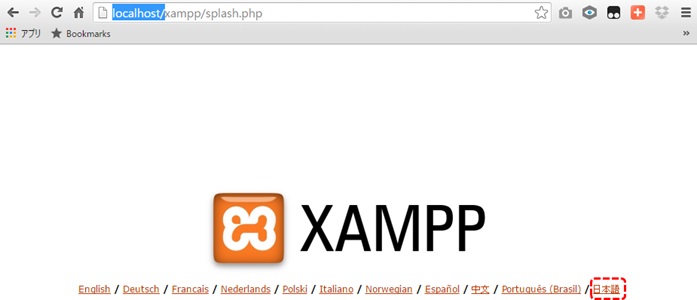
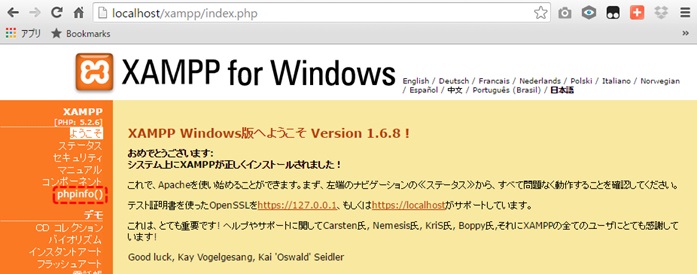
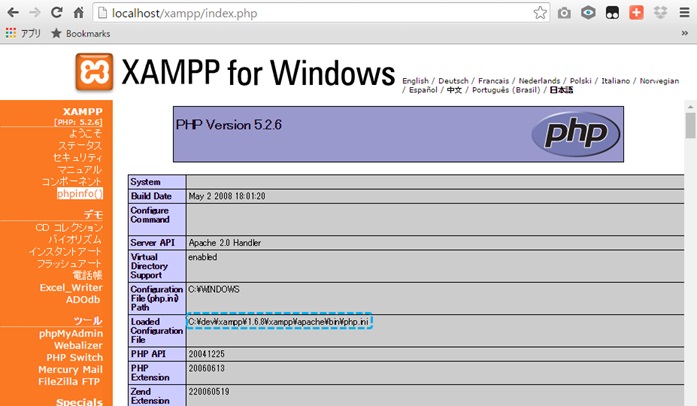

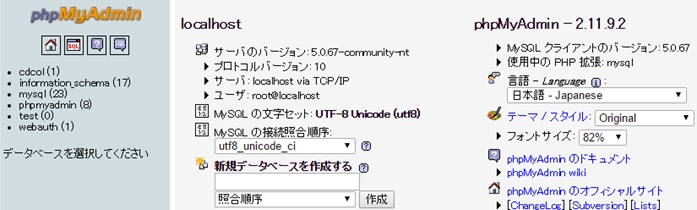
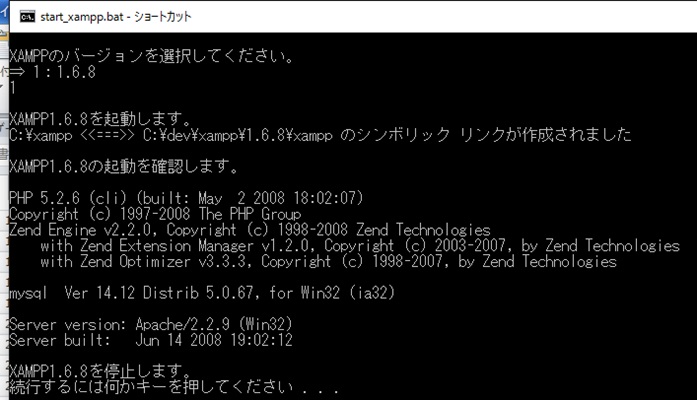


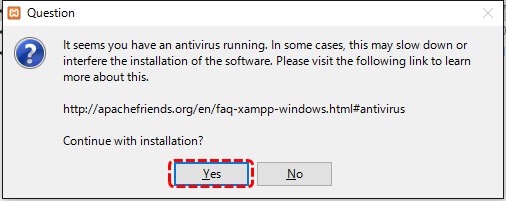
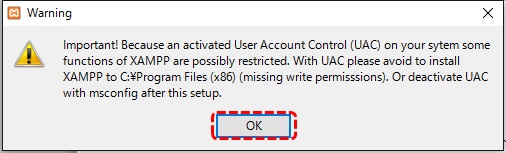
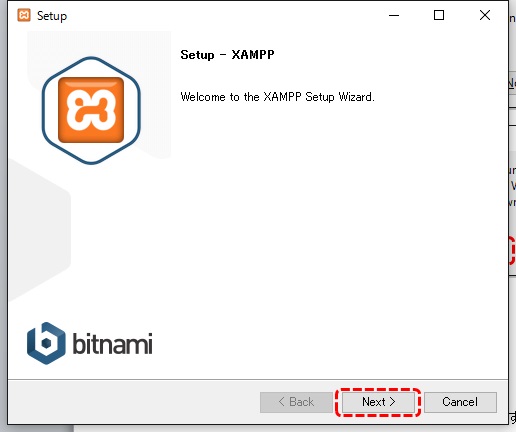
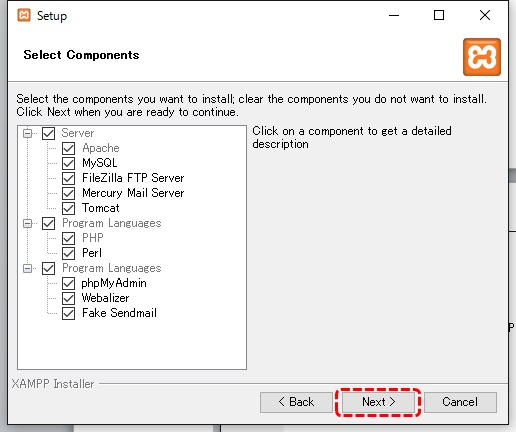
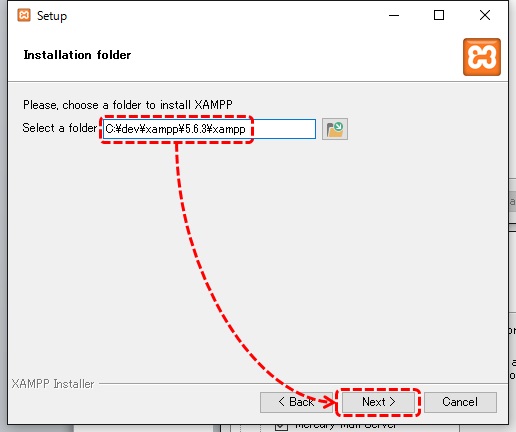
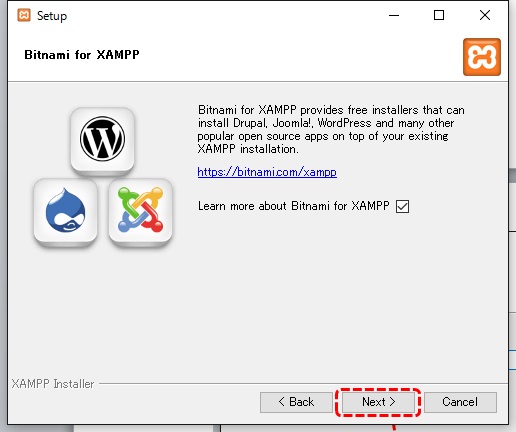
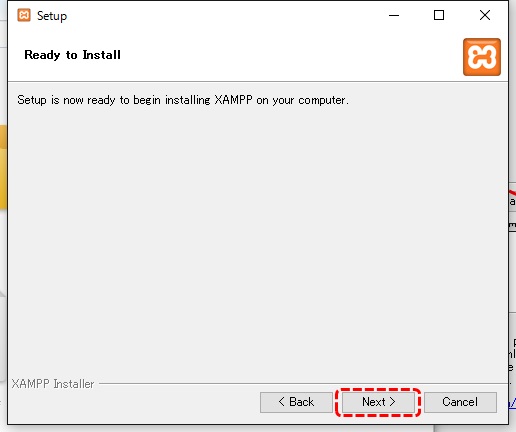
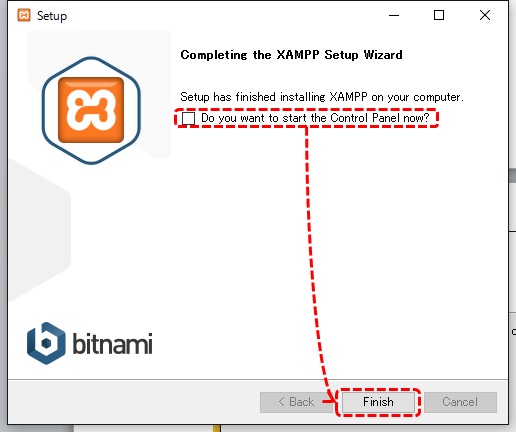

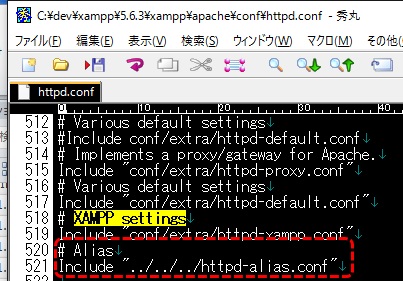
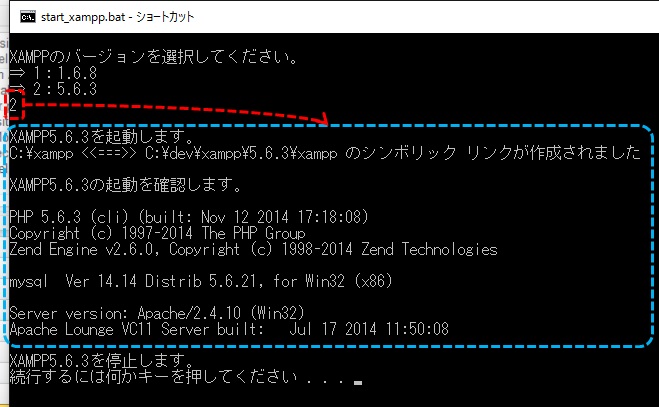
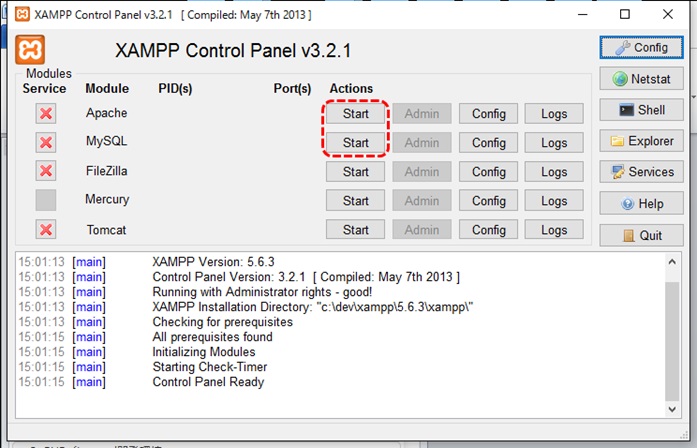
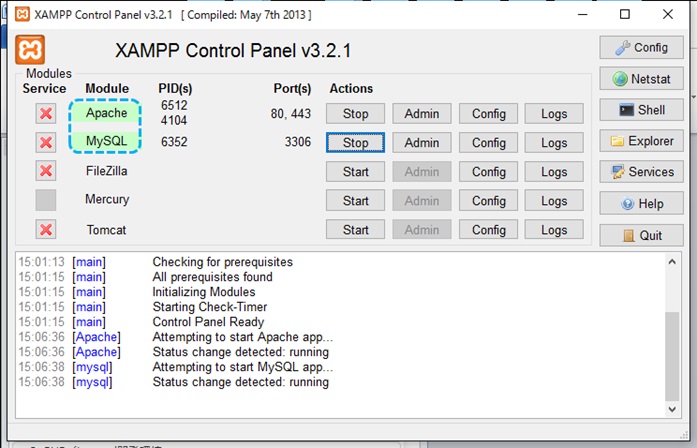

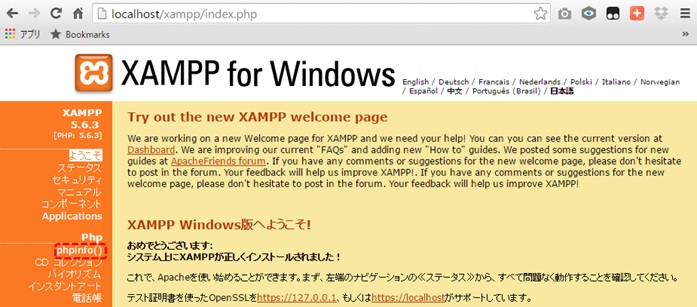
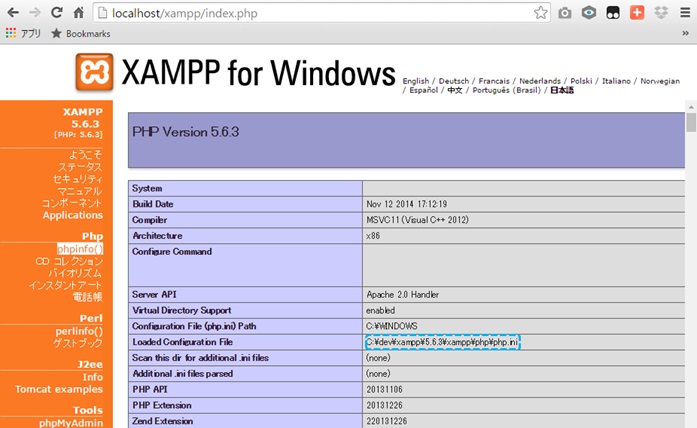
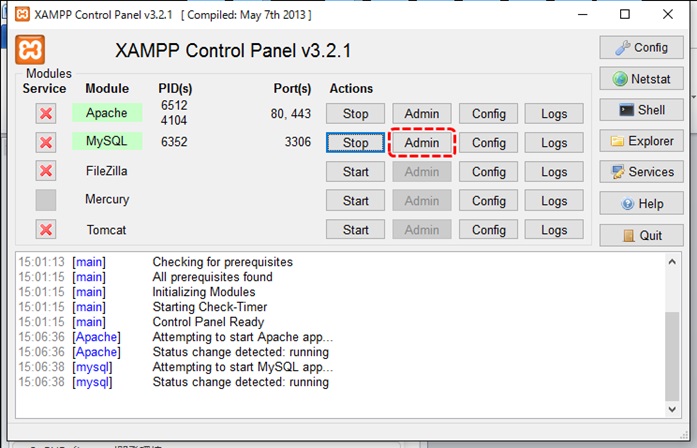
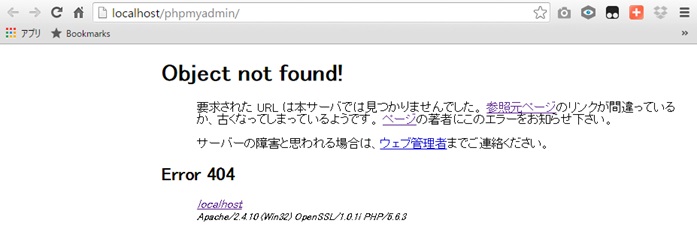
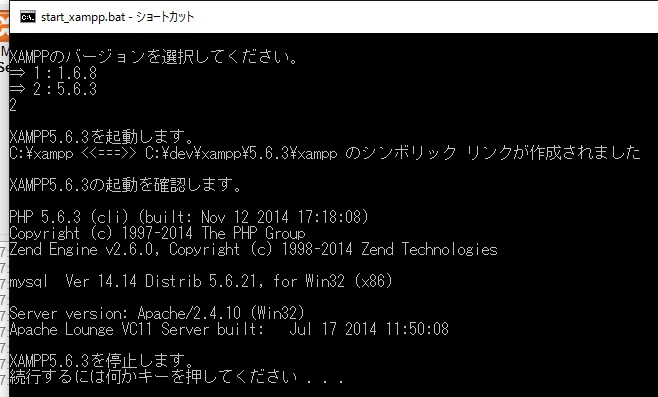
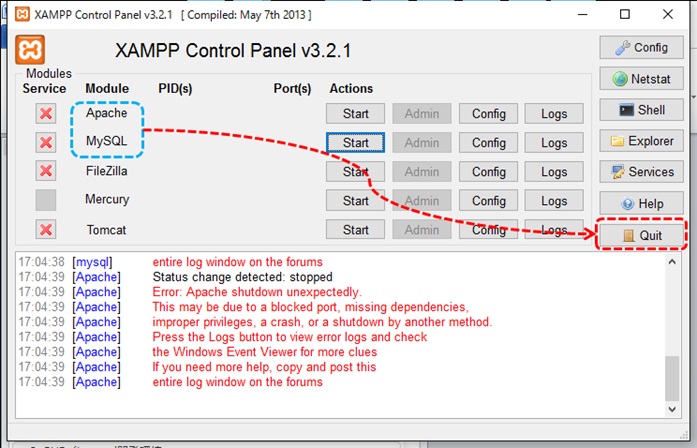
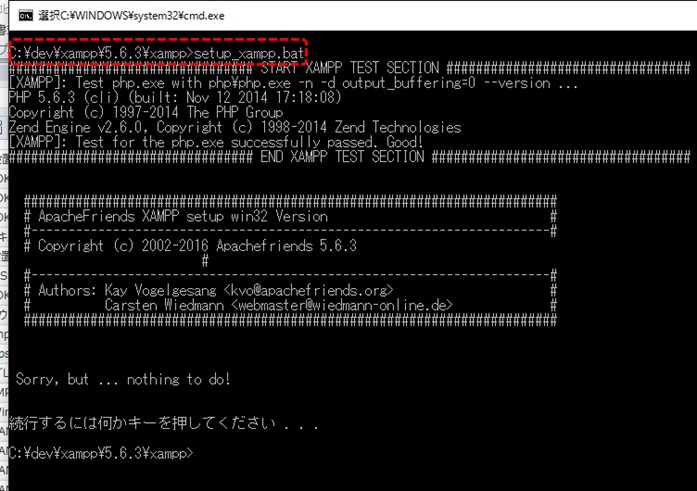
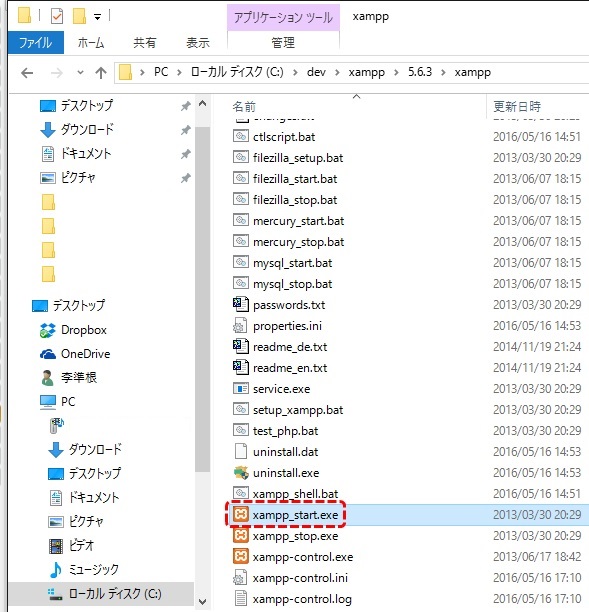

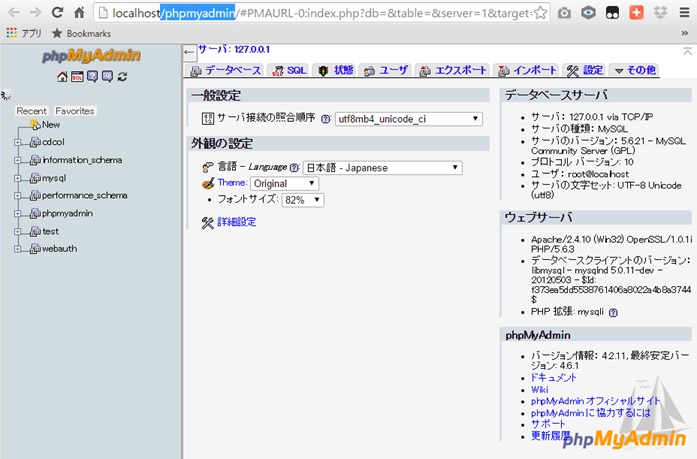
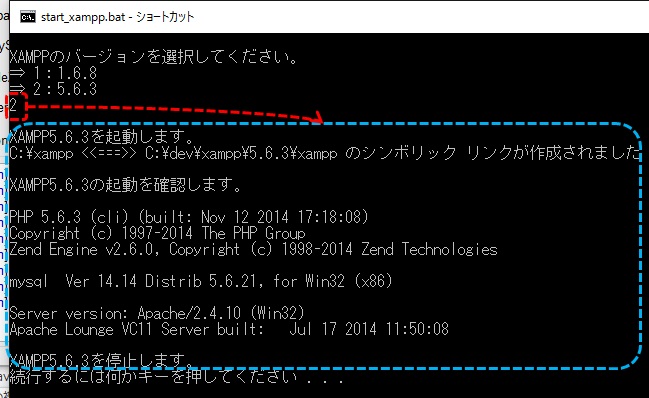
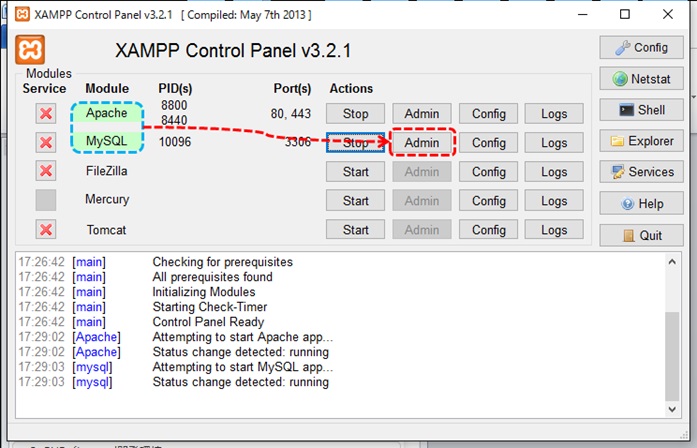
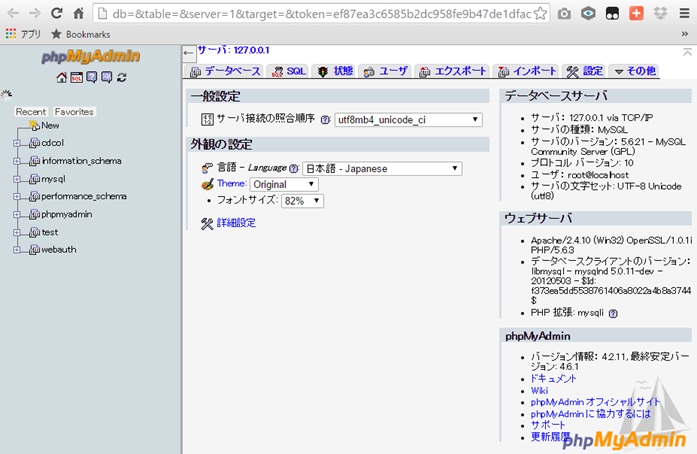

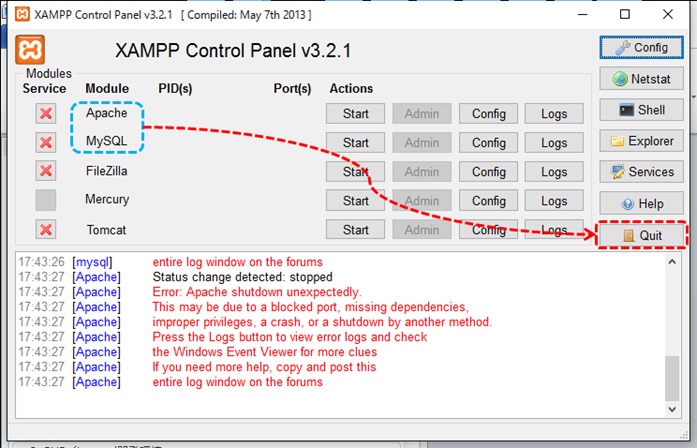
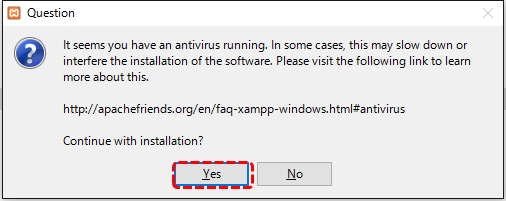
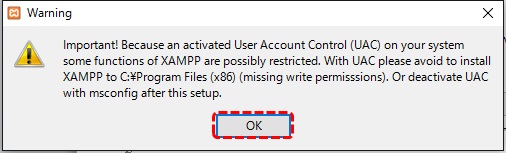
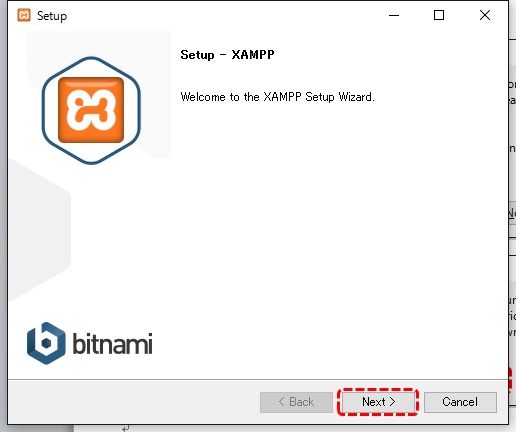
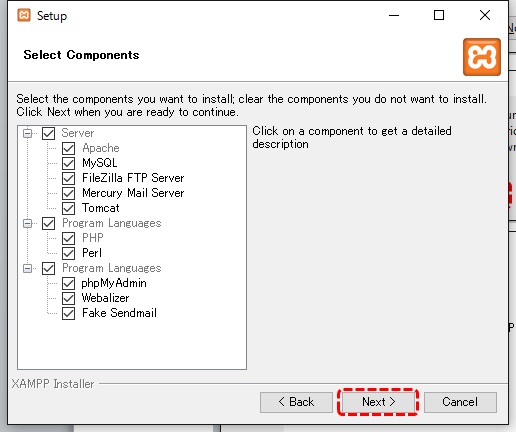
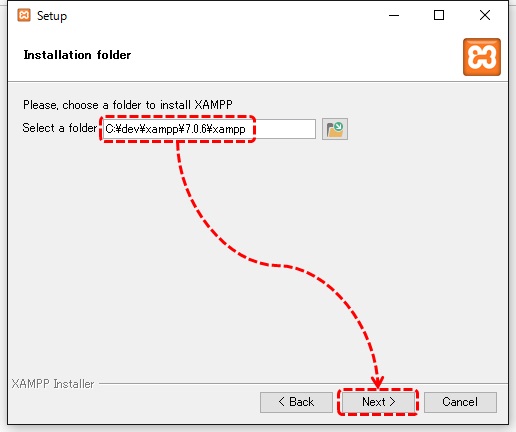
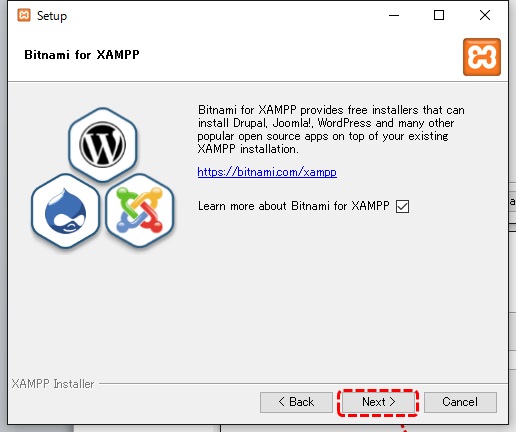
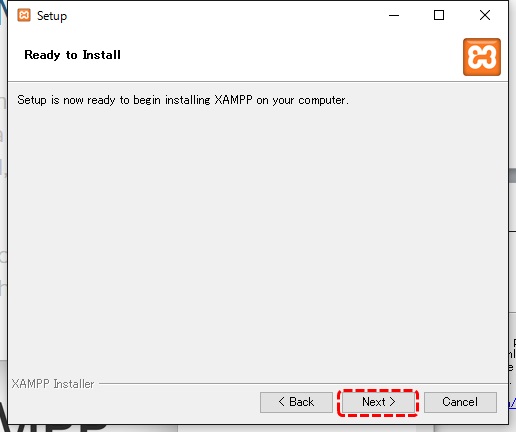
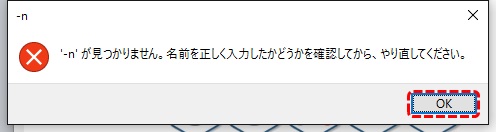
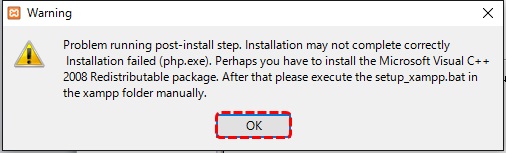
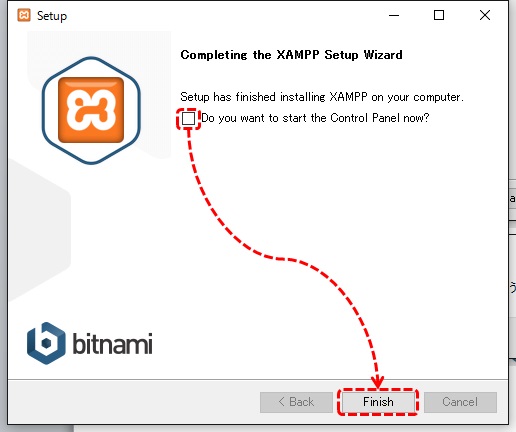
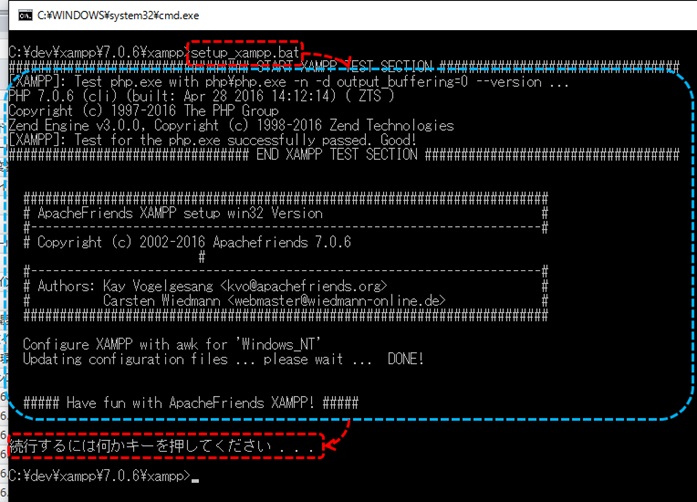
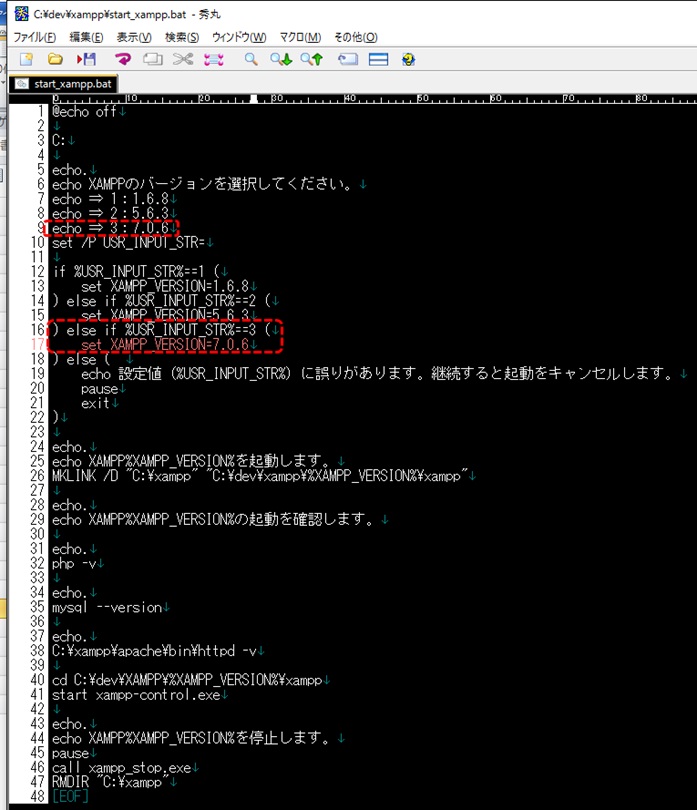
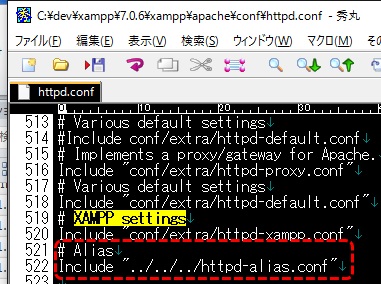
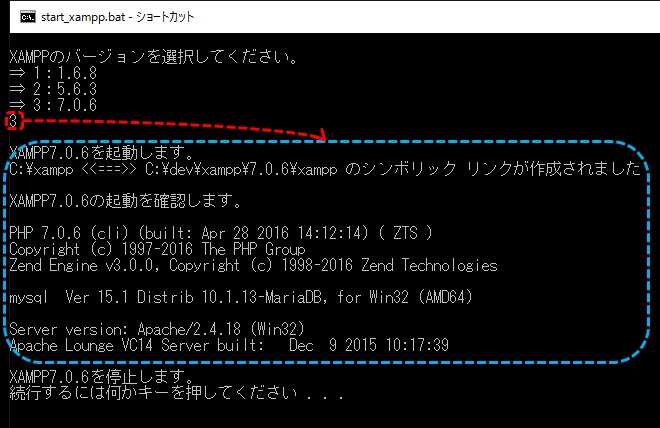
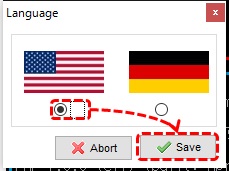
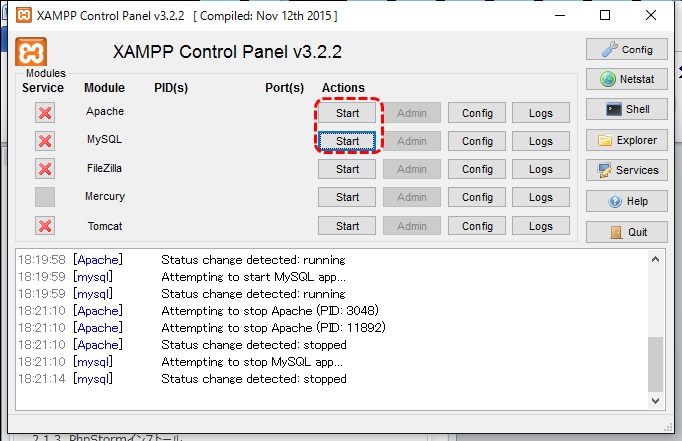
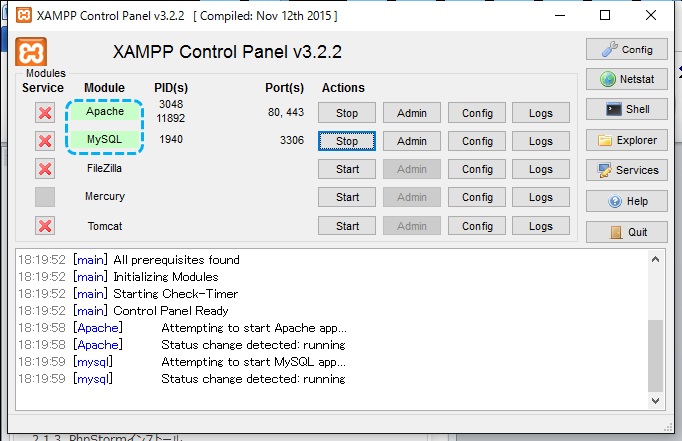
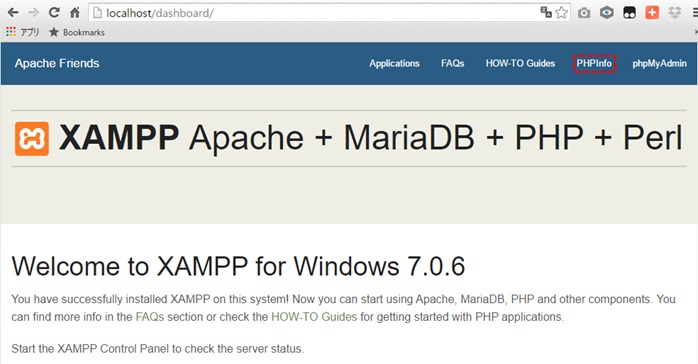
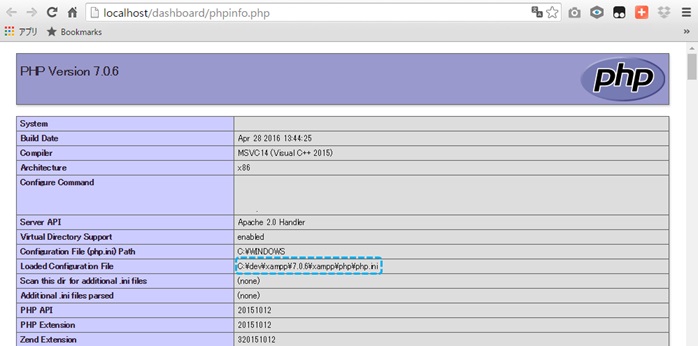
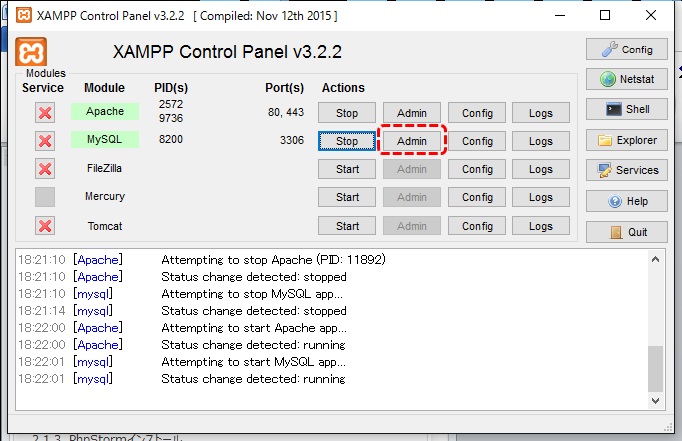
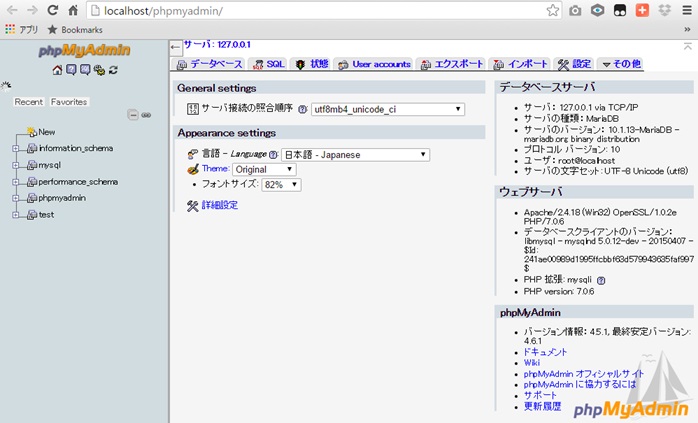
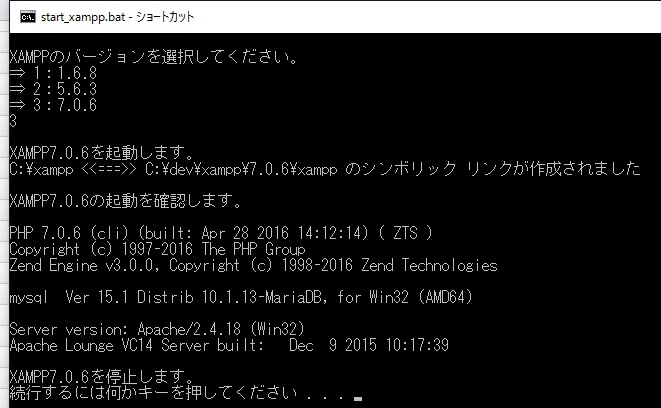
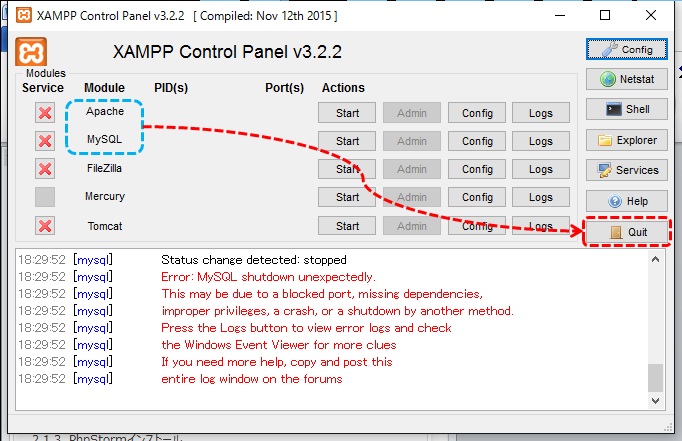

コメント